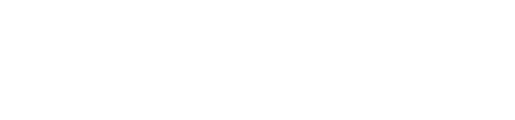This article will demonstrate how to enable and use Worker Down in WorkerSafety Pro.
The following is demonstrated using screenshots from an iPhone. Please keep in mind that WorkerSafety Pro for Android will look nearly identical to these screenshots.
Enabling Worker Down
1. Open the WorkerSafety Pro app on your phone and tap “Start Work.”
(Before you tap “Start Work”, Worker Down will be off. It should say “is off” in smaller text below.)
2. After you start work, Worker Down will switch to “Motion Required” and display the time remaining until motion is required.
3. Toggle the switch to the right of “Pause Monitoring on Level Surface” to turn this feature on or off.


Please note that if the switch is turned on and your phone is left flat on the ground or on a table in an emergency, no alerts will be sent to your emergency contacts. However, your contacts will be notified of an emergency if the switch is turned off and your phone is left flat on a level surface in an emergency.
4. Use the slider below the text “Make sure I move every” to set the time that should elapse until inactivity is detected. The time can be set anywhere from 30 seconds to 30 minutes.
5. The home screen on your phone under the Worker Down section should say “Motion Required”. The smaller text below should say, “auto-paused while on table” if you turned on “Pause Monitoring on Level Surface” and your phone is laid flat on a level surface. Otherwise, it should display the time left until motion is required.

6. If no motion is detected after the duration you set, a countdown timer will start. This timer will notify you that your emergency contacts will be alerted when it reaches zero. If motion is detected during this timer, it will be canceled. If it is a false alarm, tap “I’m OK” to cancel it.
7. If the countdown timer expires, your emergency contact will be notified. Tap “Escalate Now” to alert Tier 2 contacts or tap “Send an All-Clear” if it is a false alarm and you are okay. 
8. If you tap “Send All-Clear” you will be prompted to confirm if you are sure you want to clear the alarm.
9. If you tap “Yes” you will be prompted to select a reason for canceling the alarm and provide a brief note explaining why.

10. After explaining and tapping send, the screen should say “All -Clear Sent” with a green checkmark.