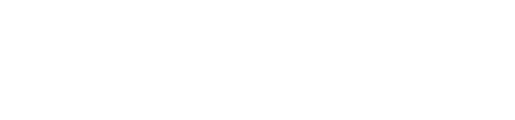This article will demonstrate how to enable and use Fall Detection on WorkerSafety Pro.
The following is demonstrated using screenshots from an iPhone. Please keep in mind that WorkerSafety Pro for Android will look nearly identical to these screenshots.
Enabling Fall Detection
1. Open the WorkerSafety Pro app on your phone and tap “Start Work”.
(Before you tap “Start Work”, Fall Detection will be off. It should say “is off” in smaller text below.)
2. After you start work, Fall Detection should say, “is monitoring for falls” in smaller text below.

3. Tap on Fall Detection and choose between “Be more sensitive to falls” and “Be less sensitive to falls.”
4. Please note that selecting “Be more sensitive to falls” will enable the app to detect standing and sitting falls and higher, while selecting “Be less sensitive to falls” will enable the app to detect falls from about 54 inches or higher.
Unless you’re working in a highly sensitive area or your job type requires it, we recommend selecting the “Be less sensitive to falls” option to reduce the chances of starting a false alarm.
5. When a fall is detected, a countdown timer will begin. When the timer expires, an alarm will start, and your emergency contacts will be notified. If it is a false alarm, tap “I’m OK” to stop the countdown timer.

6. If the countdown timer expires, your emergency contacts will be notified. Tap “Escalate Now” to alert Tier 2 contacts or tap “Send an All-Clear” if it is a false alarm and you are okay.
7. If you tap “Send All-Clear” you will be prompted to confirm if you are sure you want to clear the alarm.
8. If you tap “Yes” you will be prompted to select a reason for canceling the alarm and provide a brief note explaining why.
9. After explaining and tapping send, the screen should say “All -Clear Sent” with a green checkmark.

Next Steps
Now that you've learned about fall detection, you may want to learn about Worker Down. Click here to view the article.