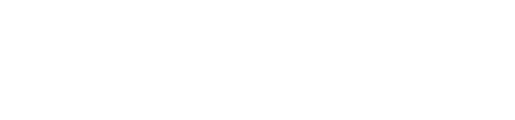This article will demonstrate how to start and finish a scheduled check-in on WorkerSafety Pro.
The following is demonstrated using screenshots from an iPhone. Please keep in mind that WorkerSafety Pro for Android will look nearly identical to these screenshots.
Starting a scheduled check-in
- Tap on "Schedule Check-In" - it should say "none scheduled" in smaller text below.

- Use the slider below the text "If I'm not heard from in" to set the time for the check-in. The time can be set in 15 minute intervals from 15 minutes to 24 hours.
- Optional - After selecting the desired check-in time, you can tap on the address under "Backup Location". Then you can type in the address that you would like to reference as your location, if the check-in is missed. After you've found your desired location, tap on the "Save Location" button. Please keep in mind, that this is only applicable if you will be leaving cell service and Wi-Fi connectivity. If you are not leaving connectivity, you do not need to do this.

- Next, there is an option which says "Beep my phone before sending alert". Leave this option turned on unless the noise would potentially place you in danger.
- Lastly, there is an option to leave notes about where you are going and the work you are performing.
- When finished setting up the check-in, tap "Schedule".

Completing or extending a scheduled check-in
- After scheduling the check-in you should have been guided back to the home screen where the check-in should now say "Check-in Required".
- When you are ready to complete the check-in, or if you need more time on your current check-in timer, tap on "Check-in Required".

- After tapping "Check-in Required" you will be guided to a screen that says "Update Check-In". On this screen, there are two options: "Complete check-in" and "Extend Check-In".
- If you would like to end your check-in, tap "Complete check-in". This will completely clear out your check-in, and you must follow the steps in the 'Starting a scheduled check-in' section above to initiate another check-in.
- If you would like to extend your check-in, tap "Extend Check-in". This will restart your check-in timer to the original check-in time that you had set for this check-in.

If you would like to see a scheduled check-in example live, please refer to this video.
Next Steps
Now that you've learned about scheduled check-ins, you may want to learn about WorkerSafety Pro's other check-in system, required check-ins. Click here to view the article.